With the new AltStore v1.4.3, you can install without a PC. Also, you can sign and install jailbreak tool IPA files without revoke and crashing. It will allow you to install emulators like Delta, and sideload any IPA files without having an apple developer certificate.
To get AltStore to our device there has 3 methods,
- By Cydia/Sileo/zebra,
- Online Installation,
- With PC Installation.
Requirements:
- Mac OS 10.14.4 and up or Windows 10
- iTunes downloaded from apple.com/itunes – If you have the Microsoft version of iTunes uninstall it and then download the iTunes from above link.
- iCloud Downloaded from the Apple :
- Download iCloud (windows): https://support.apple.com/en-us/HT204283
- iOS device version needs to be iOS 12.2 or up
When the all of above requirements are completed let’s continue to the AltStro installation process.
WIth PC Offline Installation.
You can install AltStore to your iPhone/iPad using a Windows or Mac PC. unfortunately AltServer is not supported yet for Linux OS.
MAC guide:
To download AltStore to Your MAC click on the below download button and download it. (Requires macOS 10.14.4+)
Step 1: After download, it unzips the file and Moves AltStore to the Application Apps folder. And double click on the AltServer to open it.
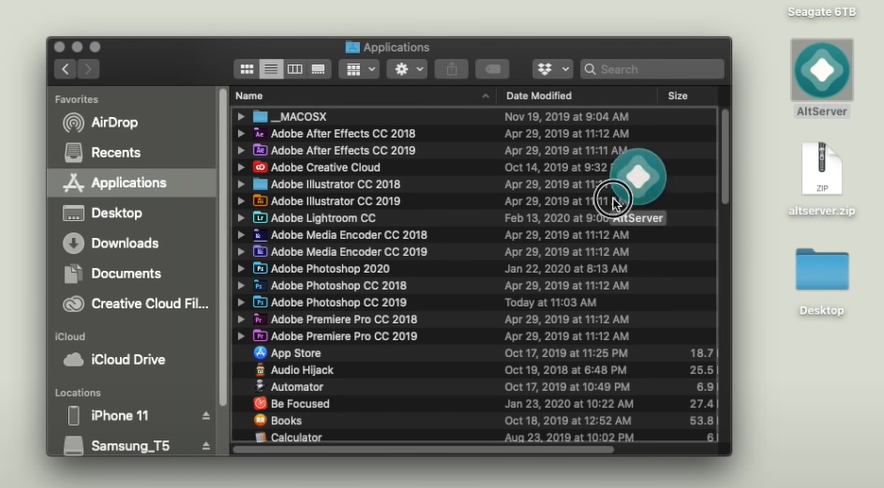
Step 2: It will give you a pop-up just click on open and the alt server will actually open in the top right toolbar of your Mac.
Step 3: Then tap on the “Install Mail Plug-in” to install the mail plugin. and click on the install mail plugin at the popup and put your MAC password and then press ok.
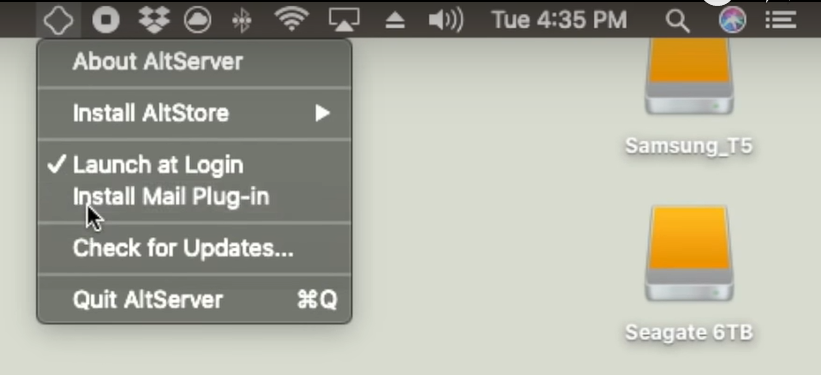
Step 4: Make sure your Mail application is always open.
How to install AltServer in to iPhone/iPad
Step 1: Connect your iOS device to your computer via USB cable. – Is this is the first time that you’re plugging your iOS device into your PC, You’ll get a popup on your iOS Device that says trust this computer tap on trust, and input your password.
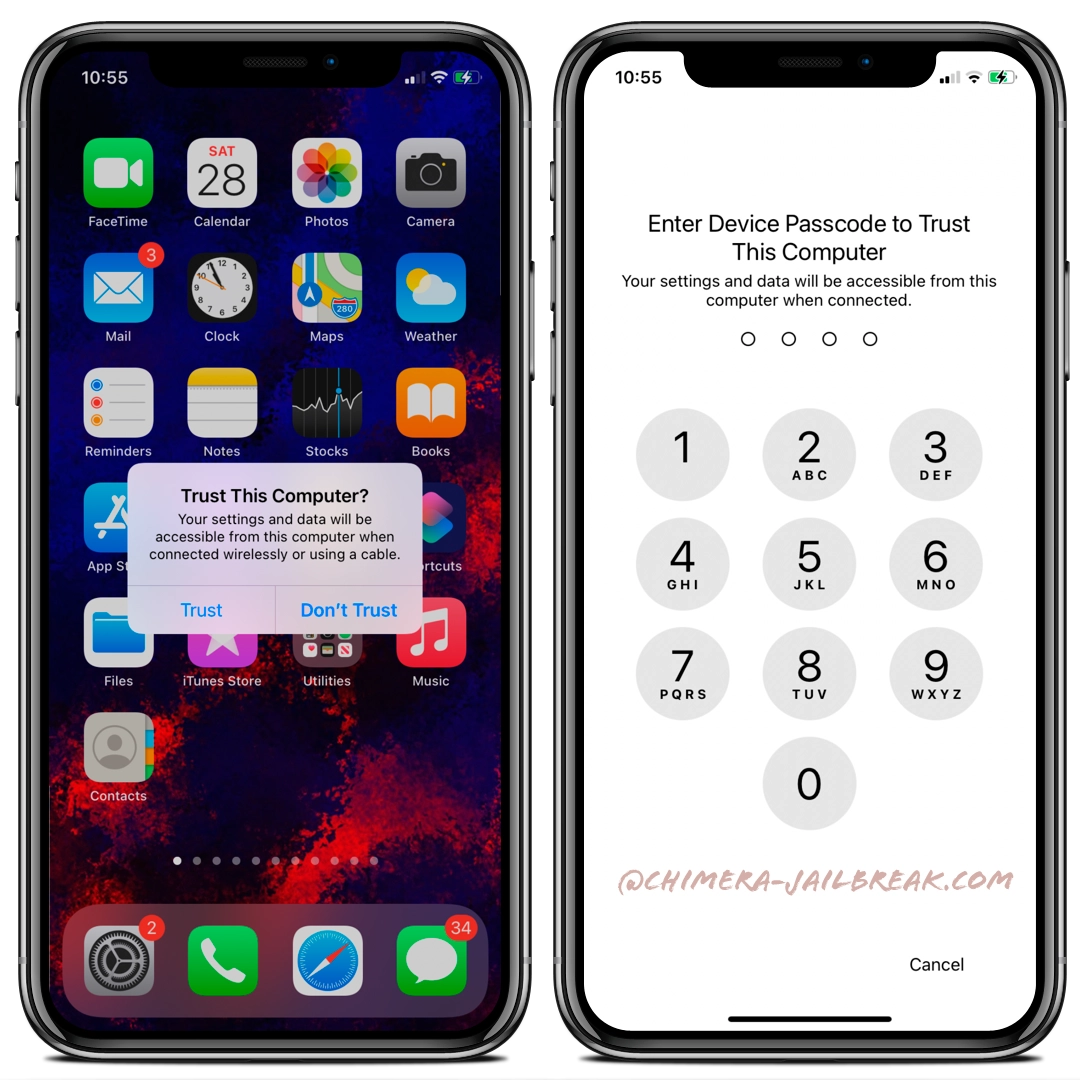
Step 2: Open iTunes and click on continue. Then you can see your iOS device appears in iTunes. If you are using MAC OS Catallena you’ll see your iOS device in the finder.
Step 4: Once you find your iOS device make sure to click on sync iPhone over Wi-Fi on your Mac computer.
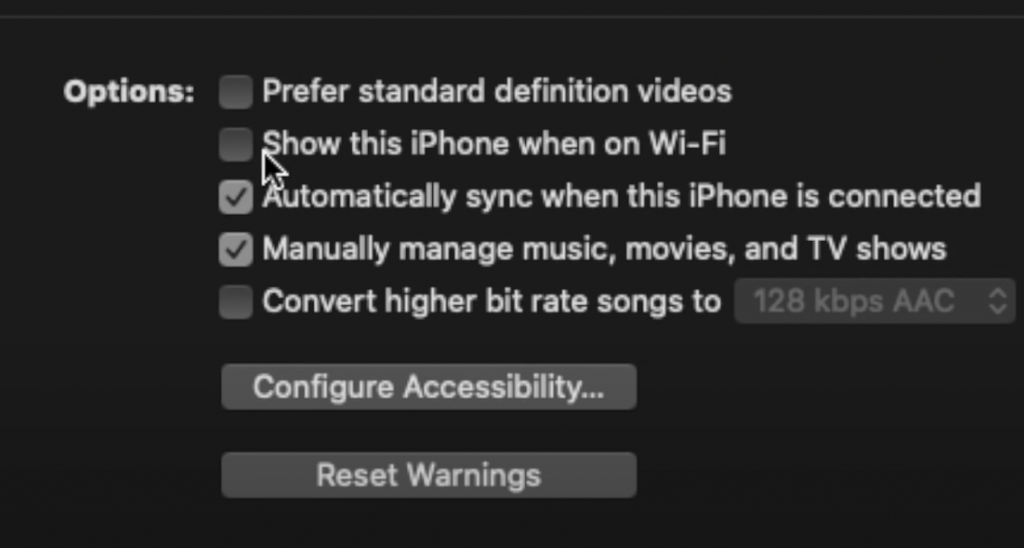
OR
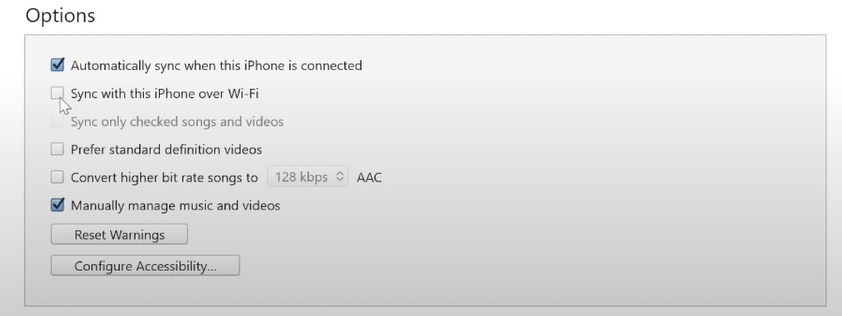
Step 3: Navigate the top-right toolbar of our Mac device and go to install AltStore – Now you see your iPhone model appears tap on it.
Step 4: New Popup will ask to enter your AppleID and Password – To generate a free apple developer account (Don’t worry this is completely safe no one is gonna see your Apple ID or password)
Note- Make sure you are Typing your information correctly (capitalization matters) – Still tells your Apple ID or Password error, Create a new one and Try.
Step 5: Now your installation is successful, check your home screen you should have the AltStore installed somewhere on your home screen.
When you try to open it it will say “Untrusted Developer”. To fix that just open settings, General, Device management then you will see your Apple ID, tap on it and trust it.
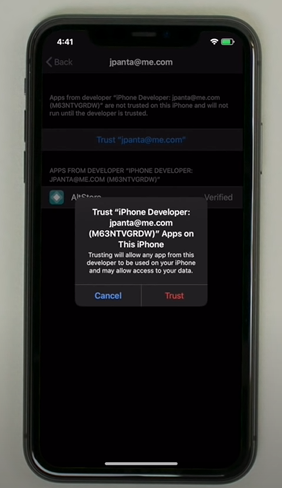
Then go back to your Home Screen and open AltStore again, Then it will popup “AltStore” would Like To Send You Notifications. then press on Allow button.

Then navigate to the AltStore settings tab at the bottom right, then Sign in with your Apple ID – Make sure to use the same extract Apple ID you used to sign in to AltServer on your computer.